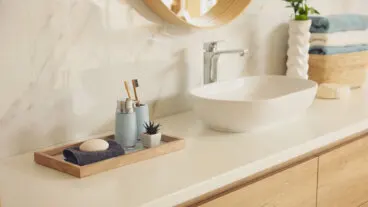Pasos para liberar espacio del computador
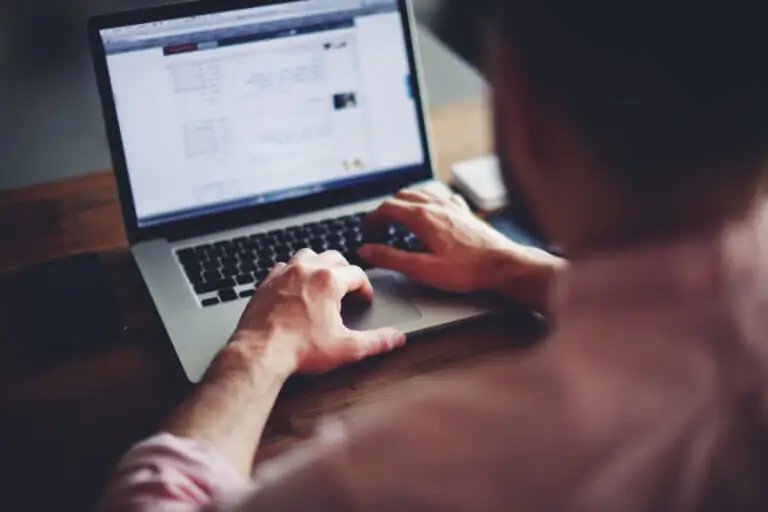
Uno tras otro guardas archivos y aplicaciones en el ordenador hasta que la máquina pide un respiro. Es necesario liberar espacio del computador para que el rendimiento sea óptimo.
Aunque parezca complicado, no es una tarea exclusiva de un experto en informática. Para lograrlo debes descongestionar el disco duro, es decir, la unidad que guarda toda la información.
Si es tu primera vez, llegaste al tutorial indicado, pues explicaremos de forma detallada y sencilla cómo ganar mayor capacidad de almacenamiento.
Pasos para liberar espacio del computador
Existen varias formas de liberar espacio del computador, incluso antes de llegar al mensaje alertando que lo disponible es insuficiente. A continuación presentamos algunas maneras de desahogar un ordenador que trabaje con el sistema operativo Windows ®.
1. Análisis y selección de archivos
Con esta opción verás en lista los datos que posiblemente no te hagan falta y convenga suprimir. Sigue estas indicaciones:
- Paso 1: abre “Mi PC“, haz clic derecho sobre el icono del disco y luego en “Propiedades”.
- Paso 2: se desplegará un menú en el que presionarás la opción “Liberar espacio”. De inmediato comienza un escaneo para listar lo que puedes eliminar.
- Paso 3: marca solo los archivos que no necesitas y acepta para que el computador los borre.
Ten en cuenta que, dependiendo de la versión instalada de Windows ®, es posible encontrar una pestaña llamada “Más opciones” u otra con el nombre “Limpiar archivos de sistema”.

2. Restauración instantánea
Consiste en crear puntos de restauración basados en fechas y horas precisas en las que se registran los datos. Su objetivo es volver el sistema a un momento específico sin que se pierda la información guardada hasta entonces.
Se logra con las siguientes instrucciones:
- Paso 1: ve a “Inicio” y busca en el menú “Crear un punto de restauración”.
- Paso 2: da clic a la pestaña “Protección del sistema”, que de forma previa debiste activar.
- Paso 3: selecciona la unidad en la que quieres liberar espacio y en seguida presiona el botón “Configurar” para ver el porcentaje de uso por punto.
Además, un menú ofrecerá “Eliminar todos los puntos de restauración de esta unidad”. Después puedes crear uno nuevo.
3. Desinstalar programas
Esta alternativa es para quitar del disco duro los programas, pero a través de una ruta más específica.
- Paso 1: por medio del botón “Inicio” que está en el escritorio, ve a “Configuración” y luego te diriges a “Aplicaciones”. Se ordenarán todas las que estén instaladas en el computador.
- Paso 2: selecciona la aplicación que eliminarás y haz clic en “Desinstalar”.
4. Atención si trabajas con iOS ®
Quienes trabajan con equipos MAC ® tienen que usar el menú “Gestionar el almacenamiento” que ofrece las opciones “Guardar en iCloud ®, “Optimiza el almacenamiento”, “Vaciar la papelera automáticamente” y “Reduce el desorden”.
Te podría interesar: ¿Conoces el síndrome del smartphone?
Consejos para liberar espacio del computador
En un momento de desesperación por ganar espacio, es probable que la primera acción en la que pienses sea borrar definitivamente lo que has vaciado en la “Papelera”. Si todavía no es suficiente, toma nota de los consejos a continuación.
1. Archiva en la nube
Servicios de alojamiento de archivos como OneDrive ® o Drive ® son de provecho para no saturar tu PC. Lo bueno es que están disponibles para Android ®, PC ®, iOS ® y Mac ®.
2. Elimina las réplicas
Es probable que tu computador tenga varios archivos duplicados, sumando peso en el disco duro. Existen aplicaciones para deshacerte de ellos, ya sea que sin querer los replicaste o los programas que usas se encargaron de ello.
VisiPics ® y Duplicate File Finder ® son algunas de las herramientas que escanean y detectan fotos y carpetas duplicadas.
3. Activa la función Disk cleanup
Se trata de un limpiador de espacio integrado en Windows ®. Elimina los archivos producto de errores de memoria, los temporales y las actualizaciones ya instaladas del sistema operativo.
4. Desactiva el modo “hibernar”
Muchas personas usan esta opción porque permite apagar el computador y que, al encenderlo, esté tal como la sesión anterior. Pero hay un problema: antes de hibernar se almacenan controladores y archivos basura, volviendo más lento el sistema.
5. Particiona el disco
Un disco duro puede tener varias divisiones, es decir, unidades independientes que acumulan información. ¿Cómo hacer una partición? Fracciona el disco para distribuir los archivos o aplicaciones en diferentes secciones.
6. Usa un disco portable
Son dispositivos externos de almacenamiento que puedes trasladar de un sitio a otro, incluso usándolos en varias computadoras con toda la información que guardes. Hay de diferentes capacidades.
7. Borra las canciones repetidas
Así como se eliminan las fotos y los documentos duplicados, puedes hacer lo mismo con las canciones repetidas que generan algunos programas de reproducción de música. Similarity ® es una de las aplicaciones más utilizadas para este fin.
Descubre: Ejercicios y rutinas que te ayudan con el teletrabajo
¡Cuidado con lo que no debes eliminar!

Antes de liberar espacio del computador, el sistema operativo siempre preguntará si estás seguro de hacerlo. Lo hace porque hay clases de ficheros que no es conveniente suprimir y son los siguientes:
- Temporales de internet: si los sacas del computador perderás el historial de navegación que podrías ver de nuevo sin conexión.
- Estadísticas de juegos: ¿quién quiere perder el registro de sus logros? Por más superficial que parezca, a todos nos gusta ver las puntuaciones que alcanzamos jugando. Y si las borras tendrás que empezar desde cero.
- Miniaturas: son la guía automática creada al abrir carpetas con imágenes, las que se indexan y muestran en miniatura. Cuando vuelvas a entrar a la carpeta no tardará en mostrarse la vista previa pequeña.
- ChkDsk: se generan cada vez que hay revisión del disco duro y una memoria externa. Los archivos ChkDsk tienen nombres como FOUND.001, FOUND.002, etcétera. Son propios del sistema y si los eliminas es posible que algún documento o aplicación no abra o se dañe.
¿Por qué es importante liberar espacio del computador?
Recuerda que una computadora necesita mantenimiento. Es la manera de optimizar sus funciones. Liberar espacio es un método para colaborar con su eficiencia.
Si durante el proceso presentas inconvenientes, no dudes en solicitar asistencia a un técnico de computación.
Todas las fuentes citadas fueron revisadas a profundidad por nuestro equipo, para asegurar su calidad, confiabilidad, vigencia y validez. La bibliografía de este artículo fue considerada confiable y de precisión académica o científica.
- Memoria Vs. Almacenamiento: Rendimiento de PC. Kingston Technology Corporation. USA; 2021. https://www.kingston.com/poland/latam/solutions/pc-performance/memory-vs-storage-pc-performance
- Crear y formatear una partición del disco duro. Soporte técnico de Windows. Microsoft. 2021. https://support.microsoft.com/es-es/windows/crear-y-formatear-una-partici%C3%B3n-del-disco-duro-bbb8e185-1bda-ecd1-3465-c9728f7d7d2e
Este texto se ofrece únicamente con propósitos informativos y no reemplaza la consulta con un profesional. Ante dudas, consulta a tu especialista.